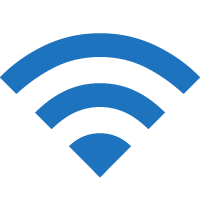UC Berkeley offers Free Wi-Fi access to students, faculty, and staff on campus. Learn how to connect to the UC Berkeley Wi-Fi to stay connected to the internet.
How to connect to UC Berkeley Wi-Fi?
- Open Settings and Turn on Wi-Fi.
- Connect to the “eduroam” network.
- Enter your eduroam WiFi ID and Password and you will be connected to the UC Berkeley Wi-Fi.
Note: To create a new account for eduroam or Berkeley-IoT or reset your existing password, use your CalNet ID to log into the Wi-Fi key section to manage Wi-Fi accounts.
When connecting to the Wi-Fi network, if you receive a Certificate warning or Windows Security Alert about validating the security certificate click Accept/Connect to continue.
If your device do not support username and password based authentication, connect to the “Berkeley IoT” Wi-Fi network. Follow these steps to connect to Berkeley-IoT Wi-Fi network.
Visitors on campus can connect to the “Berkeley-Visitor” Wi-Fi network (previously CalVisitor). Students, faculty, and staff with CalNet ID should reach out to support group to connect to eduroam or Berkeley-IoT.
How to Setup UC Berkeley Wi-Fi on Android?
Android users may require to enter additional settings to connect to the eduroam wireless network. When prompted, enter:
- Security Type: WPA2-Enterprise
- EAP method: PEAP
- Phase 2 authentication: MSCHAPV2
- CA certificate: “Unspecified” or “Do Not Validate” and “Do Not Check”
- Domain: berkeley.edu
- Identity: Your eduroam Wi-Fi ID
- Anonymous identity: Leave blank
- Password: Your eduroam Wi-Fi key
Can’t connect to UC Berkeley Wi-Fi?
- Go to Wi-Fi settings and select eduroam or Berkeley-IoT Wi-Fi and click Forget This Network and Turn Auto-Join off and try again.
- Berkeley-IoT Wi-Fi network requires a static MAC address to identify your device. If your device use a random or private MAC address, you won’t be able to connect. Disable the option from your Network settings.
- If you use Custom DNS Server such as 1.1.1.1 or 8.8.8.8, remove them and try again.
- Try to switch to a different Wi-Fi network, if available.
For additional help, please contact IT Client Services (Faculty, staff, and student employees) or Student Technology Services (All other students) for assistance.